

- HOW TO DISABLE MICROSOFT ONEDRIVE ON WINDOWS 7 HOW TO
- HOW TO DISABLE MICROSOFT ONEDRIVE ON WINDOWS 7 WINDOWS 7
Just informing others of how to keep our systems running the way *we* prefer as individuals. 2 In the Settings tab, check (turn on) or uncheck (turn off) the Start OneDrive automatically when I sign in to Windows box under the General section, and click/tap on OK. Therefore, if you want to disable it, you need to uninstall it in Control Panel.
HOW TO DISABLE MICROSOFT ONEDRIVE ON WINDOWS 7 WINDOWS 7
I just realized my explanation looks like one that would be provided by an employee. Based on my research, OneDrive does not exit in Windows 7 by default. Press the Windows Key + R and type in localappdataMicrosoftOneDriveonedrive.exe /reset followed by enter. Sometimes programs installed by the system or you / users will set themselves in the startup tab, check to disable it from startup if you so desire. 1: Reset OneDrive A OneDrive reset is your best bet and recommended by Microsoft.
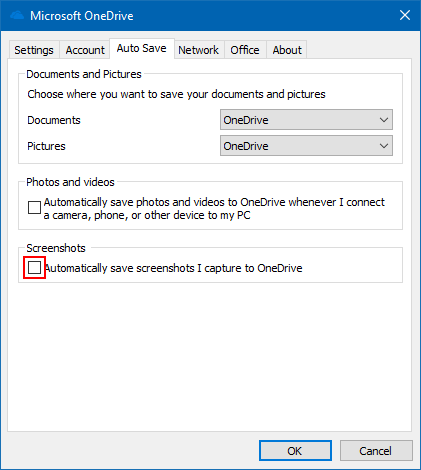
Navigate to Local Computer Policy -> Computer Configuration -> Administrative Templates -> Windows Components -> OneDrive. Type GPedit.msc and hit Enter or OK to open Local Group Policy Editor. Press Win + R on the keyboard to open Run dialog box. Take the same steps with each account in the system to disable or enable Microsoft Onedrive or any other program in the startup tab. Below are steps on how to disable OneDrive in Windows 7, 8 and 10 Operating Systems and in all Applications. Once the program you wish to disable is selected, on the bottom right of Task Manager you will see a tab with that says disable, click it and VOILA! the program will now be disabled every time you log on to that specific account The same steps apply if one of the programs is disabled or you just wish to reenable something that is currently not enabled to run at startup / log on. Next navigate to Computer ConfigurationAdministrative Templates. Then you will come to the Local Group Policy Editor window. On your keyboard hit Windows Key + R to open the Run dialog and type: gpedit.msc and hit Enter to open Local Group Policy Editor. Enter gpedit.msc in the blank and click OK to continue. Press the Windows key and R key at the same time to bring the Run box. Select / click Microsoft Onedrive or any other program you wish to disable from starting up when you log on with your account e. Way 2: Disable Microsoft OneDrive in Local Group Policy Editor. If you wish to have Microsoft Onedrive NOT turn on when you log on to your profile, follow the next set of instructions: a. Here's the easy way to turn off Microsoft OneDrive.


 0 kommentar(er)
0 kommentar(er)
